VIEWのウィンドウの右上にある をクリックし、「スケジュールされたレポート」を選択します。
をクリックし、「スケジュールされたレポート」を選択します。
スケジュールに従ってヒストリカルレポートをエクスポートする
これは、手順に関する管理者向けのトピックで、選択したヒストリカルレポートをスケジュールに従ってエクスポートする方法を説明します。レポートをメールやFTPの宛先、外部システム(現在はSalesforce)に送信できます。
また、このトピックでは関連タスク「エクスポートスケジュールを編集または削除する」についても説明します。
ログオン認証情報を使用してVIEWにログオンしています。「VIEWの起動」を参照してください。
VIEWダッシュボードインターフェースに精通しています。
ヒストリカルレポートに精通していること。「ヒストリカルデータエクスポートレポート」および「カスタムヒストリカルレポート」を参照してください。
VIEWのウィンドウの右上にある をクリックし、「スケジュールされたレポート」を選択します。
をクリックし、「スケジュールされたレポート」を選択します。
「スケジュールを追加」ボタンをクリックします。
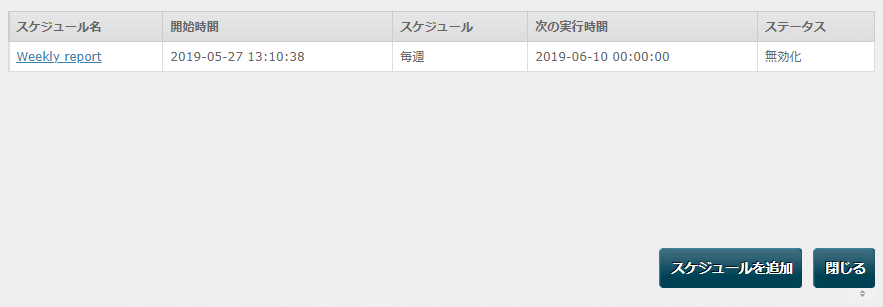
「スケジュール」タブで、スケジュールに名前を付け、エクスポートの頻度と開始日を選択します。
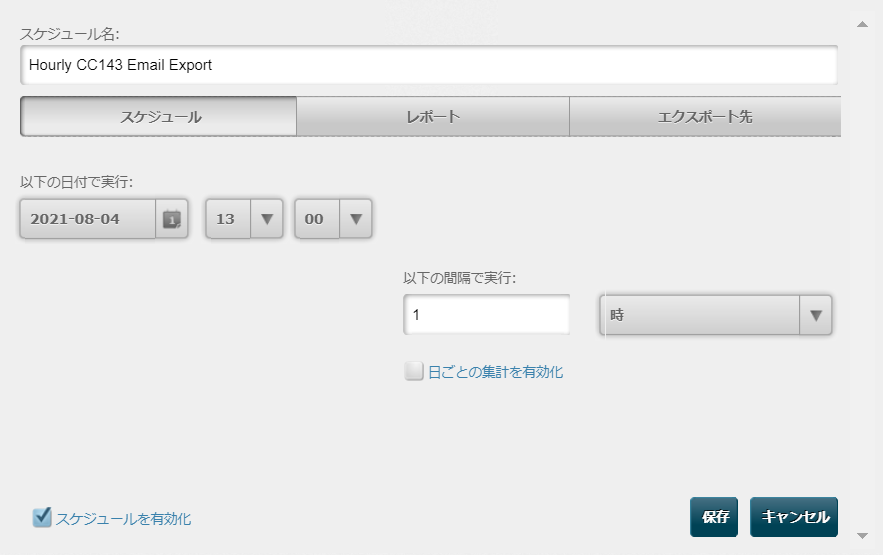
次の表で、設定の影響について説明します。
選択した期間 |
説明 |
nの例 |
実行開始 |
エクスポート |
データ収集期間 |
分 |
定義した開始時間からn分ごとにエクスポートします。各エクスポートにはn分間のデータが含まれます。 5以上の値を指定する必要があります。 |
15 |
09:30 |
09:30 |
09:15から09:30 |
09:45 |
09:30から09:45 |
||||
など |
|
||||
時 |
定義した開始時間からn時間ごとにエクスポートします。各エクスポートにはn時間分のデータが含まれます。 |
1 |
09:30 |
09:30 |
08:30から09:30 |
10:30 |
09:30から10:30 |
||||
など |
|
||||
日 |
定義した開始時間からn日ごとに02:00にエクスポートします。各エクスポートにはn日分のデータが含まれます。 |
1 |
2019/12/16 |
2019/12/16 02:00 |
2019/12/15(00:00:00から23:59:59) |
2019/12/17 02:00 |
2019/12/16(00:00:00から23:59:59) |
||||
など |
|
||||
週 |
定義した開始時間からn週ごとに02:00にエクスポートします。各エクスポートにはn週分のデータが含まれます。 |
1 |
2019/12/16 |
2019/12/16 02:00 |
2019/12/08(00:00:00)から 2019/12/15(23:59:59) |
2019/12/23 02:00 |
2019/12/16(00:00:00)から 2019/12/22(23:59:59) |
||||
など |
|
||||
月 |
定義した開始時間からnか月ごとに02:00にエクスポートします。各エクスポートにはnか月分のデータが含まれます。 |
1 |
2019/12/16 |
2019/12/16 02:00 |
2019/11/15(00:00:00)から 2019/12/15(23:59:59) |
2020/01/16 02:00 |
2019/12/16(00:00:00)から 2020/01/15(23:59:59) |
||||
など |
|
メモ: 選択した期間が「分」または「時」で、その時間範囲のすべてのデータがVIEWにインポートされている場合、指定期間中のデータがエクスポートされます(生成後のインポートに5~10分かかる場合があります)。
「レポート」タブで、エクスポートするレポートを選択します。右側にある表示オプションを1つ以上クリックします。これらの設定をレポートごとに行って格納します。詳細については、「表示オプションを設定する(スケジュールされたエクスポートで使用)」を参照してください。
システムにカスタムレポートテンプレートが設定されている場合は、「テンプレートにエクスポート」を選択し、設定されているテンプレートのいずれかにエクスポートします。テンプレートはExcel形式のファイルです。

選択したレポートごとに、レポートの隣にあるフィールドに番号を入力します。これにより、エクスポートファイルにレポートが表示される順番が決まります。
QPC社のIEX従業員管理システムまたはVerintを使用している場合は、「WFMにエクスポート」を選択して、対象システムが対応する形式でレポートをエクスポートします。
WFMのオプション |
説明 |
IEX Totalview |
選択したすべてのレポートが、QPC社のIEX従業員管理システムに対応した、1つのASCIIファイル(CSV形式)にエクスポートされます。 メモ: IEXでは小数値を使用できません。小数点を含む値を「整数」または「秒 (整数)」として設定する必要があります。 選択したレポートごとに、レポートの隣にあるフィールドに番号を入力します。これにより、エクスポートファイルにレポートが表示される順番が決まります。 |
VerintWFO |
データは、Verintにインポート可能な形式でエクスポートされます。 |
「エクスポート先」タブで、次のエクスポート方法のいずれかを選択し、表示されるフィールドに必要事項を入力します。
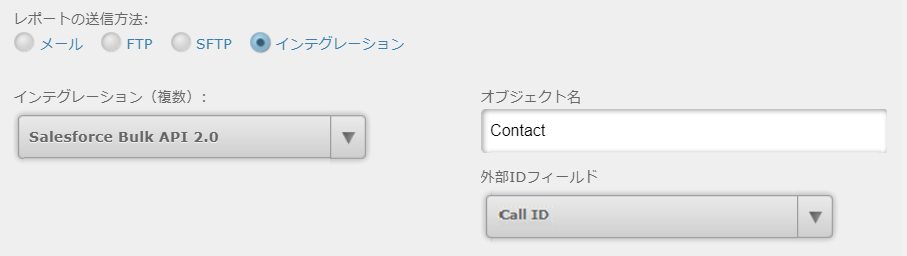
オプション |
説明 |
メール |
メールの送信先を1つ以上入力します。「送信元アドレス」フィールドには、あらゆる文字列を入力できます。 |
「FTP」および「SFTP」 |
FTPまたはSFTPサーバーの場所の詳細を入力します(IT/インフラストラクチャの管理者にお問い合わせください)。 |
インテグレーション |
外部システム(現在はSalesforceのみ)へのエクスポート用です。データを受信するためにご使用のシステムをインテグレーションする場合の詳細は、アカウントマネージャーにお問い合わせください。 あらかじめ設定されたインテグレーションを選択します。「オブジェクト名」フィールドで、レポートのデータを送信するオブジェクトを指定します。「外部IDフィールド」からSalesforceがレコードの更新と挿入に使用するレポートのフィールドを選択します。 メモ: スケジュールごとにレポート1つという制限があります。 |
「保存」をクリックします。
VIEWのウィンドウの右上にある![]() をクリックし、「スケジュールされたレポート」を選択します。
をクリックし、「スケジュールされたレポート」を選択します。
スケジュールをクリックし、スケジュールの設定ダイアログを開きます。
スケジュールを編集する場合は、必要な変更を行い、「保存」をクリックします。削除する場合は、「スケジュールを削除」ボタンをクリックします。