VIEWのウィンドウの右上にある をクリックし、「レポートビルダー」を選択します。カスタムヒストリカルレポートのレポートビルダーインターフェイスが表示されます。
をクリックし、「レポートビルダー」を選択します。カスタムヒストリカルレポートのレポートビルダーインターフェイスが表示されます。
カスタムヒストリカルレポートを作成する
これは、手順に関する管理者向けのトピックで、カスタムヒストリカルレポートの作成方法を説明します。
このトピックでは、以下の関連タスクについても説明します。
表示オプションを設定する(スケジュールされたエクスポートで使用)
ログオン認証情報を使用してVIEWにログオンしています。「VIEWの起動」を参照してください。
VIEWダッシュボードインターフェースに精通しています。
ヒストリカルデータソースに精通していること。「ヒストリカルデータソース」を参照してください。
カスタムヒストリカルレポートの構造に精通していること。「カスタムレポート」を参照してください。
「カスタムヒストリカルレポートの設計戦略」と「カスタムヒストリカルレポートへのディメンションの追加」を読んでいること。
VIEWのウィンドウの右上にある をクリックし、「レポートビルダー」を選択します。カスタムヒストリカルレポートのレポートビルダーインターフェイスが表示されます。
をクリックし、「レポートビルダー」を選択します。カスタムヒストリカルレポートのレポートビルダーインターフェイスが表示されます。
レポートタイプセレクタから「カスタムレポート」を選択します。
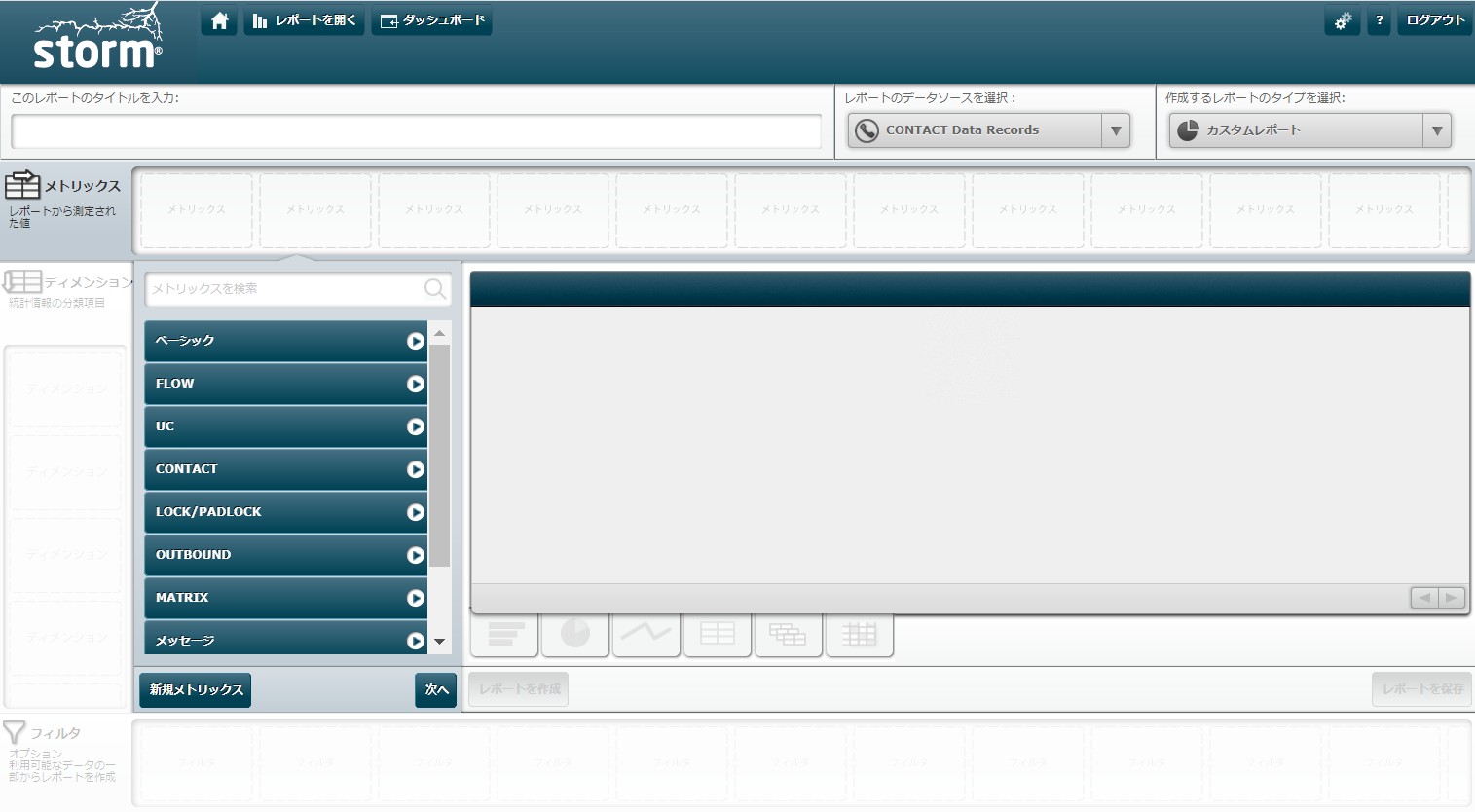
この画面の詳細については、「カスタムヒストリカルレポートのレポートビルダーインターフェイス」を参照してください。
ヒストリカルデータソースセレクタから、目的のヒストリカルデータソースを選択します。
メトリックスリボンがアクティブになっている(灰色で強調表示されている)ことを確認します。アクティブになっていない場合は、リボンをクリックします。「メトリックスセレクタ」パネルがリボンの下に表示されます。
「メトリックスセレクタ」パネルでレポートに組み込むメトリックスを選択します。メトリックスの名前全体または一部がわかっている場合は、パネル上部にある「メトリックスを検索」フィールドを使用すると簡単に見つけられます。
 は、メトリックスがレポートに組み込まれていることを意味します。メトリックスリボンとプレビューパネルに表示されます。このパネルに表示されている値はダミーの日付で、後でレポートを実行する際に実際の値に置き換えられます。
は、メトリックスがレポートに組み込まれていることを意味します。メトリックスリボンとプレビューパネルに表示されます。このパネルに表示されている値はダミーの日付で、後でレポートを実行する際に実際の値に置き換えられます。
必要に応じてさらにメトリックスを追加します。メトリックスの順番は、フィールドリボンの別の場所にドラッグアンドドロップして変更できます。

ディメンションリボンをクリックします(灰色で強調表示されます)。「メトリックスセレクタ」パネルが、「ディメンションセレクタ」パネルに切り替わります。
「ディメンションセレクタ」パネルでレポートに組み込むディメンションを選択します。
必要に応じてさらにディメンションを追加します。メトリックスと同様、ディメンションの順番は、ディメンションリボンの別の場所にドラッグアンドドロップしてを変更できます。
「レポートを作成」をクリックし、表示されたダイアログのコントロールを使用して、ヒストリカルデータソースに含まれる通信データの日時の範囲を定義します。
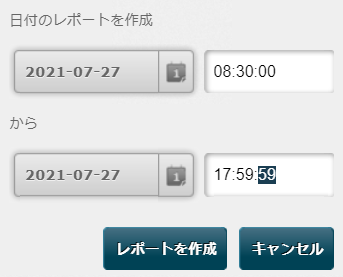
「レポートを作成」をクリックし、プレビューパネルでデータの出力を確認します。
レポートのデザインに問題がなく、今後使用するため、またはヒストリカルダッシュボードに組み込むために保存する場合は、「このレポートのタイトルを入力」フィールドにレポートの一意の名前を入力し、「レポートを保存」をクリックします。
これで、レポートをダッシュボードに追加できます。
「カスタムヒストリカルレポートのフィルタ」を参照してください。
フィルタリボンをクリックします(灰色で強調表示されます)。メトリックスまたは「ディメンションセレクタ」パネルが、「フィルタセレクタ」パネルに切り替わります。
「フィルタセレクタ」パネルでレポートに組み込むフィルタを選択します。フィルタの名前全体または一部がわかっている場合は、パネル上部にある「検索フィルタ」フィールドを使用すると簡単に見つけられます。
フィルタがフィルタリボンに表示され、フィルタの設定ダイアログが表示されます。
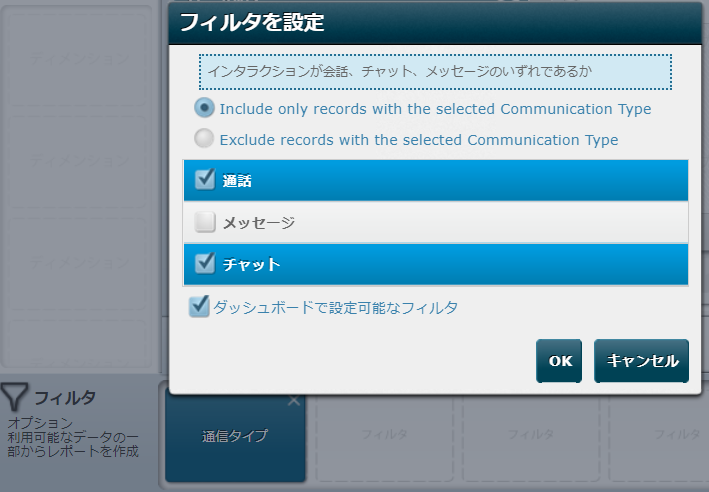
値を入力または選択して、フィルタを設定します。フィルタのオプションは、フィルタのタイプによって異なります。上の図は、「通信タイプ」フィルタのオプションです。
「ダッシュボードで設定可能なフィルタ」オプションは、レポートをダッシュボードに追加する際に、ユーザーがフィルタを使用できるようにする場合にのみ選択します。
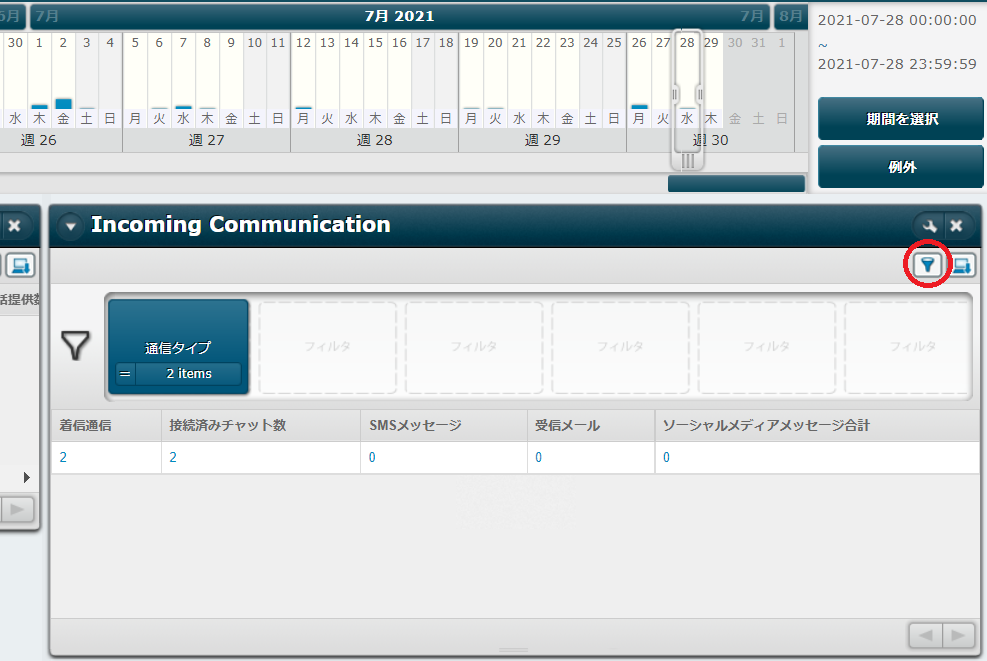
「OK」をクリックします。
必要に応じてさらにフィルタを追加します。
レポートを再作成して、フィルタの影響を確認します。
レポートを保存します。
タスク |
手順 |
||
|
|||
メトリックスフィルタの詳細については、「カスタムヒストリカルレポートのフィルタ」を参照してください。 メトリックスリボンでメトリックスの ダイアログで「メトリックスフィルタを有効化」を選択し、フィルタを設定します。
|
「表示オプションに対するカスタムレポート設計の効果」を参照してください。
メトリックス、ディメンション、または「フィルタセレクタ」パネルの「次へ」を繰り返しクリックして、最後のパネルを表示します。
表示モードセクションで、レポートをダッシュボードに追加する際にユーザーが使用できるレポートの対応フォーマットを選択します。
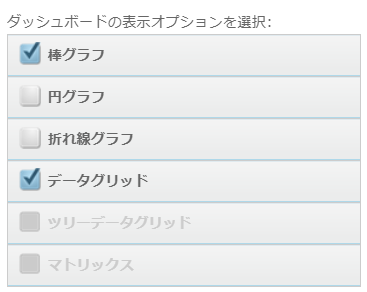
レポートがダッシュボードで作成されると、下の図に示すように、ここで選択したフォーマットがレポートのユーザーに表示されます。
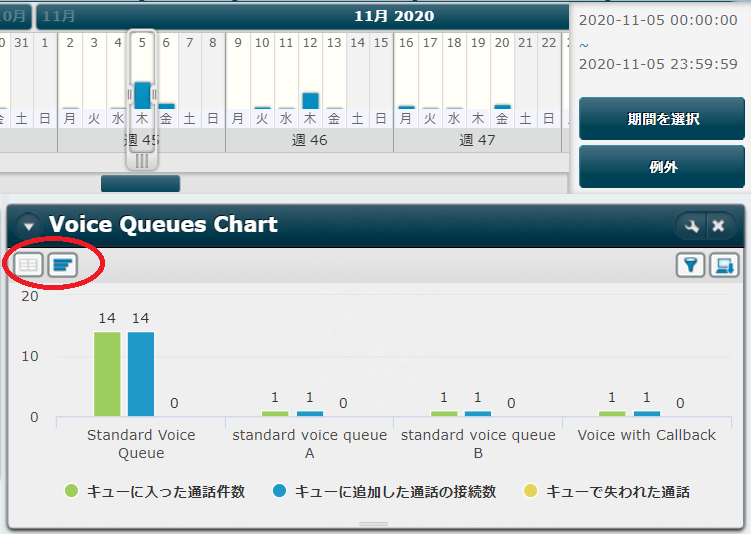
スケジュールされたエクスポートに含まれるレポートの表示方法を設定できます。(「スケジュールに従ってヒストリカルレポートをエクスポートする」を参照してください。)
フィールドまたはフィルタセレクタパネルの「次へ」を繰り返しクリックして、最後のパネルを表示します。
パネルのスケジュールされたエクスポートの形式のセクションで、スケジュールされたエクスポートに含めるレポートで使用可能な形式を選択します。
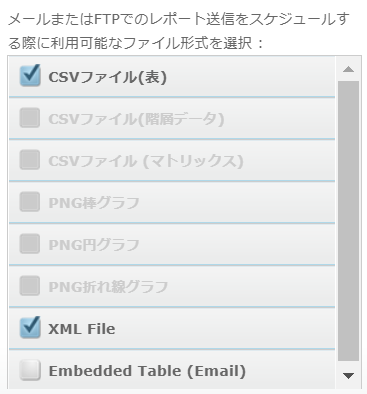
形式 |
レポートのエクスポート形式 |
|
フィールド名が列見出しとして記載されたカンマ区切りテーブル。 |
|
XML形式。 <?xml version="1.0" encoding="utf-8" ?> <records> <record> <field title="Agent" value="Edward Redwood" /> <field title="Status Change Date and Time" value="2014-06-30 09:52:36" /> <field title="Status" value="Wrapup" /> </record> </records> |
|
テキストテーブルとしてメールに埋め込み。 |
これらのオプションは、エクスポートのスケジュール設定ダイアログのレポート名の右側に表示されます。

(任意)スケジュールオプションセクションでオプションを設定します。
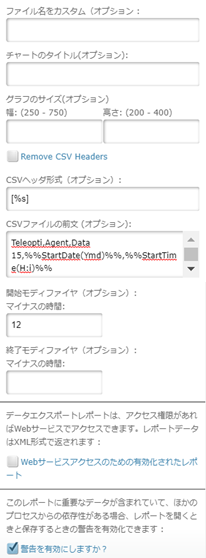
フィールド |
入力内容 |
ファイル名 |
エクスポートするレポート画像およびCSVファイルに使用するファイル名。 |
チャートのタイトル |
エクスポートするグラフィカルイメージに表示されるタイトル。 |
グラフのサイズ |
エクスポートするグラフィックの高さおよび幅のカスタム設定(ピクセル)。 |
CSVヘッダ形式 |
ダウンロードまたはエクスポートするCSVエクスポートの列見出しの形式。見出しのプレースホルダとして%sを含める必要があります。上記の画面の画像に示すように、設定により、各列見出しが角括弧で囲まれます。 |
CSVファイルの前文 |
ダウンロードまたはエクスポートされるCSVエクスポートの上部に表示する情報。以下のいずれかのプレースホルダを使用します。 %%ReportDateRange()%% %%StartDate()%% %%EndDate()%% %%StartTime()%% %%EndTime()%% 括弧内にphpの日付形式オプションを挿入できます。たとえば、 %%ReportDateRange(Ymd)%%のように入力します。オプション一式については、http://php.net/manual/en/function.date.phpを参照してください。 上記の画面の画像の設定により、「Teleopti.Agent.Data」というテキストの後にエクスポートしたレポートの開始日時が挿入されます。たとえば、「Teleopti.Agent.Data15,20170806,00:00」のようになります。 |
開始モディファイヤ |
スケジュールされたエクスポートの開始時間を前にずらします(1~99時間)。たとえば、次のエクスポートの期間が1545から1600のレポートの場合、12を指定すると、この期間が0345から1600に変更されます。 |
終了モディファイヤ |
スケジュールされたエクスポートの終了時間を前にずらします(1~99時間)。たとえば、次のエクスポートの期間が1545から1600のレポートの場合、3を指定すると、この期間が1545から1300に変更されます。 |
Webサービスアクセスのための有効化されたレポート |
RedViewReportService Webサービスを使用するように設定されているシステムに適用されます。 これを選択すると、WebサービスがこのレポートのコピーをXML形式で要求できるようになります。 |
警告を有効にしますか |
このレポートを開く、または保存するユーザーに、レポートが機密であり、変更に注意する必要があることを通知するには、これを選択します。機密レポートには、たとえば、他のシステムがインポートしたレポートや、Webサービスがアクセスしたレポートがあります。これらのシステムやサービスでは、レポートが特定の形式であるとを想定している場合があります。 |
レポートを保存します。
レポートビルダーで「レポートを開く」ボタンをクリックします。
レポートのリスト内の削除したいヒストリカルレポートの上にカーソルを置き、![]() ボタンをクリックして、そのレポートをVIEWから永久に削除します。
ボタンをクリックして、そのレポートをVIEWから永久に削除します。
確認ダイアログの「OK」をクリックします。
ヒント: 長いリストからレポートの場所を特定するには、レポートの名前全体または一部を「レポートを検索」フィールドに入力します。
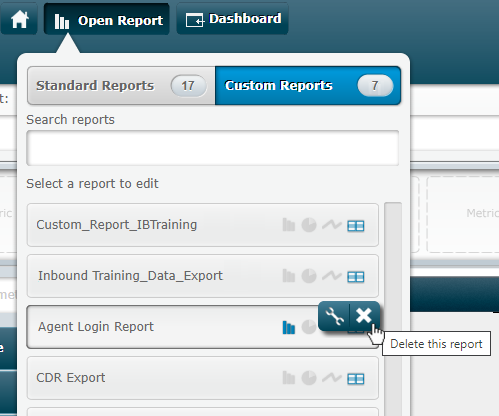
VIEWの標準的なメトリックスのライブラリ。「標準的なヒストリカルメトリックスリファレンス」(『storm VIEW Historical Data Source Reference Guide』)を参照してください。
メトリックスの設計戦略。独自のメトリックスを設計する場合に使用します。
VIEWの標準的なディメンションのライブラリ、およびそれらのディメンションとデータエクスポートフィールドとの関係。「ディメンションとデータエクスポートフィールドの関連」および「ディメンションリファレンス」(『storm VIEW Historical Data Source Reference Guide』)を参照してください。