ヒストリカルレポートを作成する
これは、スーパーバイザーおよび管理者向けの手順に関するトピックで、ダッシュボードでヒストリカルレポートを作成する方法を説明します。選択した期間のすべてのレポートが作成、更新されて、ヒストリカルデータソースからインポートされたヒストリカルデータが表示されます。ヒストリカルデータは13か月周期で保存されます。
ログオン認証情報を使用してVIEWにログオンしています。「VIEWの起動」を参照してください。
ヒストリカルダッシュボードが管理者によって設定されています。「ヒストリカルレポートのダッシュボードの作成」を参照してください。
VIEWダッシュボードインターフェースに精通しています。
作成するヒストリカルレポートのダッシュボードに対し、表示された内容に応じて、次のいずれかを実行します。
「ようこそstorm VIEW」ページが表示された場合は、リストから目的のヒストリカルダッシュボードを選択します。ヒストリカルダッシュボードは![]() アイコンで表されます。
アイコンで表されます。
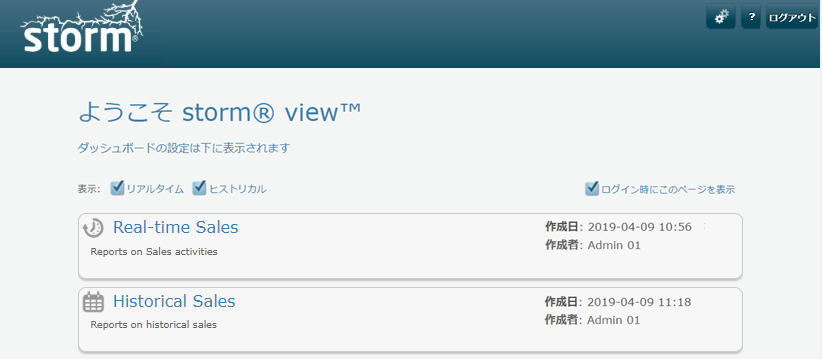
ダッシュボードのタブ画面が表示された場合は、目的のヒストリカルタブをクリックします。
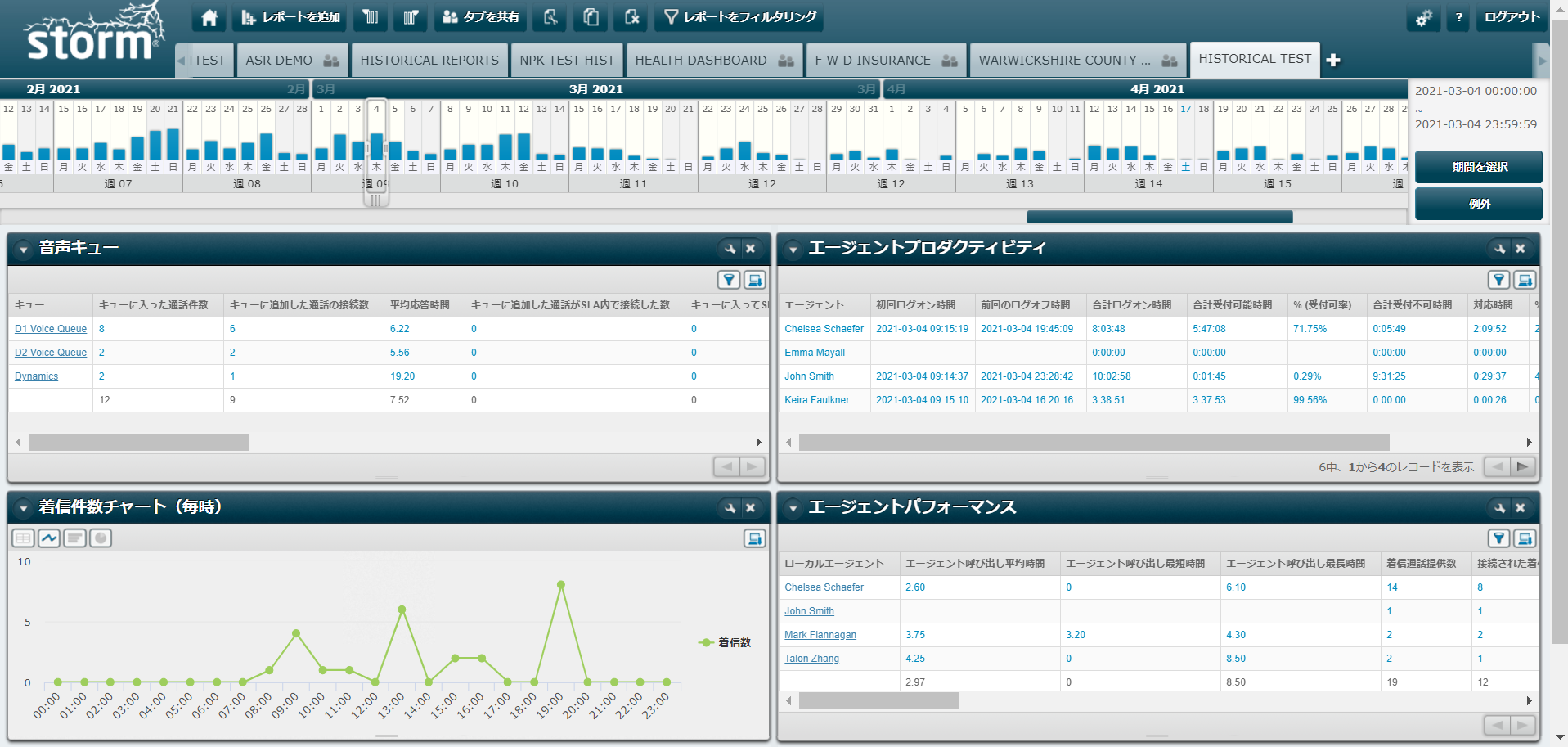
レポートが直ちに実行され、前日の0:00:00から23:59:59までのデータが表示されます(存在する場合)。データの有無は、ウィンドウの上部にあるカレンダーの日付セレクタおよびカレンダーの右側の日時で示されます。
レポートの1列目の値にはハイパーリンクが付いていますが、これはレポートのメトリックスを細分化して、各値の詳細を表示できることを意味しています。

たとえば、上の図では、「General Holidays Email」というキューの値をクリックすると、下に示す通り、日付ごとに3つのメトリックスの値に細分化されます。これは、カレンダーで選択した期間には、2019/07/16のデータがあることを示しています。この例において、キューはディメンションと呼ばれ、キューの値をクリックすると、ディメンションレベルで日付ディメンションにドリルダウンされます。

日付の値にもハイパーリンクが付いており、日付も細分化できることを示しています。この日付をクリックすると、キューの3つのメトリックスの値が時間ごとに細分化され、2019/07/16には3つの時間のデータがあることがわかります。

レポートの下部にある ボタンをクリックすると、前のディメンションレベルに戻ります。
ボタンをクリックすると、前のディメンションレベルに戻ります。
メモ: レポートにハイパーリンクが付いた項目がない場合、最初の列がレポートの唯一のディメンションであるか、レポートがディメンションごとに細分化されていないことを意味します。
カレンダーで次のいずれかを実行して、他の日時のレポートを作成します。
表示するデータ |
操作 |
別の日 |
カレンダーの日付をクリックします。 |
1週間(月曜~日曜) |
カレンダーの週をクリックします。 |
1か月 |
カレンダーの月をクリックします。 |
カスタムの日付範囲 |
セレクターのハンドルをクリックしてドラッグし、日付の範囲に合わせてセレクターのサイズを変更します。または、マウスカーソルをクリックしてドラッグし、日付の範囲に合わせて四角形を描きます。
|
時間の範囲(選択した日付の範囲内) |
「期間を選択」ボタンをクリックし、表示されたダイアログで時間の範囲を指定します。 |
レポートのデータは自動的に更新されます。最新のヒストリカルデータが表示されるまで、6~10分かかります。
100秒のタイムアウトの間にレポートのデータが表示されない場合、次の内容がレポートのウィンドウに表示されます。

![]() をクリックして、レポートを再作成します。それでもデータが表示されない場合は、次のいずれかの実行を検討してください。
をクリックして、レポートを再作成します。それでもデータが表示されない場合は、次のいずれかの実行を検討してください。
選択する日付の範囲を縮小する。
![]() をクリックして、レポートをバックグラウンドタスクとして作成する(キューレポート)。「ヒストリカルレポートをバックグラウンドで作成する」を参照してください。
をクリックして、レポートをバックグラウンドタスクとして作成する(キューレポート)。「ヒストリカルレポートをバックグラウンドで作成する」を参照してください。
レポートを分割するなどして簡略化する(管理者のみ)。
メモ: レポートにデータではなくエラーメッセージが表示される場合、storm管理者がレポートの表示を制限している可能性があります。「ダッシュボード統計に対するアクセスプロファイルの効果」を参照してください。
メモ: 選択した範囲から時間の範囲を除外するには、「日付と時間の範囲をレポート期間から除外する」を参照してください。
ヒストリカルレポートの中にはグラフ形式で表示できるものがあります。これは、レポートの設計やレポート管理者がその形式を許可しているかどうかによって変わります。タイトルバーの下にある表示ボタンをクリックすると、レポートがその形式で表示されます。次の図は、棒グラフと円グラフの形式です。

ボタン |
意味 |
メモ |
|
棒グラフ |
データを縦棒で表示します。棒の上にカーソルを置くと、その棒の値がヒントに表示されます。色キーの項目をクリックすると、対応するデータの表示が切り替わります。 |
|
円グラフ |
データを円グラフの扇形で表示します。円グラフの扇形の上にカーソルを置くと、その扇形の値がヒントに表示されます。扇形をクリックすると、強調表示されます。 |
|
折れ線グラフ |
データを1本の折れ線グラフで表示します。プロット点にカーソルを置くと、その点の値がヒントに表示されます。色キーの項目をクリックすると、対応するデータの表示が切り替わります。 |
|
グリッド表示 |
データを標準的な表形式で表示します。 |
|
ツリーグリッド表示 |
下部組織のデータが表示されます。 |
|
マトリックス |
各値が2つの変数の関数として表示されます(変数はヘッダー行と最初の列です)。 |
1つ以上の日付と時間の範囲をレポート期間から除外できます。たとえば、レポートに強く影響する普段とは異なるアクティビティ(緊急避難中に対応できなかった通話など)を除外する場合に便利です。
カレンダーの右側にある「例外」ボタンをクリックします。
ダイアログで除外する日付/時間の範囲を定義し、「追加」をクリックします。例外がリストされます。必要に応じてさらに例外を追加します。
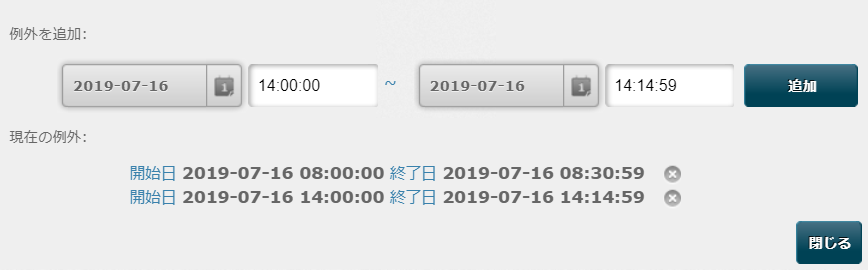
「閉じる」をクリックします。ダッシュボードが表示され、例外が適用されたレポートが自動的に作成されます。ボタンがオレンジで強調表示されている場合は、1つ以上の例外が現在アクティブになっていることを示します。
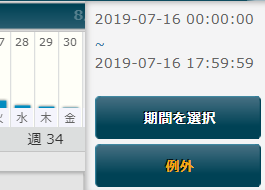
メモ: 例外が不要になった場合は、再度ダイアログを開き、例外の ボタンをクリックして、必ず削除してください。
ボタンをクリックして、必ず削除してください。
ヒストリカルデータソース(管理者)
ヒストリカルデータエクスポートレポート(管理者)
カスタムヒストリカルレポート(管理者)
ヒストリカルレポートの設計(管理者)